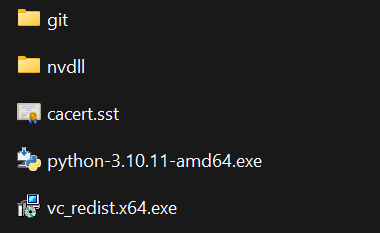This will NOT include the docker desktop, and it is COMMAND-LINE ONLY, Like in Linux.
Hyper-V, WSL, VT-d are NOT required.
Please check Limitations first.
Install
You only need 4 files in total.
First download docker engine from the official:
https://download.docker.com/win/static/stable/x86_64/
After unzipping, you will have the following 3 files:
docker.exe
dockerd.exe
docker-proxy.exe
Put all 3 files into whatever folder you want as the install folder, for example:
C:\Program Files\docker
Add the install folder to your environment variable (Optional)PS(ADMIN)>[Environment]::SetEnvironmentVariable('Path',"$([Environment]::GetEnvironmentVariable('Path','Machine'))"+';<path to docker>','Machine')
Then, download the docker-compose from the official repo: (Optional)
https://github.com/docker/compose/releases/
you will get docker-compose-windows-x86_64.exe
Rename it to docker-compose.exe
Put it to C:\Users\<username>\.docker\cli-plugins
Run docker without Elevated privileges: (Optional)PS(ADMIN)>net localgroup docker /add
PS(ADMIN)>net localgroup docker <your username> /add
Next, register the docker service:
If you set up the group above
PS(ADMIN)>&'<Path to docker>\dockerd.exe' --register-service -G docker
Otherwise
PS(ADMIN)>&'<Path to docker>\dockerd.exe' --register-service
Final step, enable the Containers feature for Windows.
(optional) If you want to use hyper-v isolation for your container, then you need to enable Hyper-V as well.
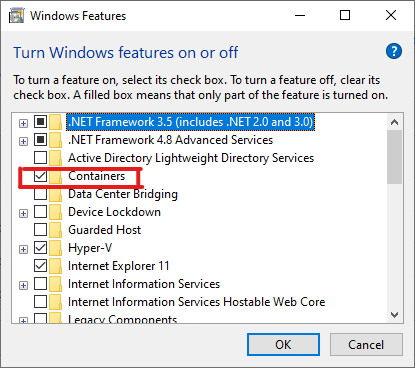
That’s it, restart computer, and you are ready to go.
To verify the installation:
PS(ADMIN)>docker version

Alternate Install
Download the following zip and run the install.ps1 in PowerShell
This will automatically install docker into C:\Program Files\docker
Limitations
- You can only run Windows-based images. To run Linux-based image, you need Docker Desktop or WSL.
- You can only run images that match your Windows build version, you can run winver to check your version.
Except Win11 can run version 20348 and above, therefore Win11 or Server2022 are recommended. - Docker engine seems does not correctly clean temp data for Windows. You may need to clean it manually if space is needed.
Default path: C:\ProgramData\docker
Take over ownership, assign yourself permissions then remove it. - Windows images are huge, can easily take 10-100GB and more.
Special features
Those arguments are exclusive to Docker for Windows
--isolation <hyperv | process>, for example:
Docker run -it --rm --isolation hyperv mcr.microsoft.com/windows/nanoserver:ltsc2022 cmd
There are two options hyperv or process. Both docker run and docker build can use this argument.
In short, process mode is the way you typically use in Linux, I suggest you run containers in this mode.
Hyperv mode means you will run the container inside a VM for full separation from the host. I suggest you build containers in this mode. This mode requires hyper-v installed on the host.
--cpu_count <int>
Specify how many cores you want to assign to the container.
Docker Hub Containers for Windows
https://hub.docker.com/search?q=&operating_system=windows
Build Containers
Basically, there is no difference then the Linux version.
Here is an example of a container that run Stable-Diffusion with CUDA GPU support
Dockerfile
FROM mcr.microsoft.com/windows/server:ltsc2022
EXPOSE 7860
ENV SKIP_VENV=1
ENV VENV_DIR=-
ENV COMMANDLINE_ARGS='--update-check --listen --data-dir .\\udata'
COPY ./res C:/res
WORKDIR C:/res
RUN powershell Start-Process -wait -FilePath python-3.10.11-amd64.exe -ArgumentList '/quiet InstallAllUsers=0 InstallLauncherAllUsers=0 PrependPath=1' ; \
Start-Process -wait -FilePath vc_redist.x64.exe -ArgumentList '/install /passive /norestart' ; \
Move-Item -Force '.\git' 'C:\Program Files\' ; \
Move-Item -Force '.\nvdll\*' 'C:\Windows\System32\' ; \
Start-Process -wait -FilePath regsvr32 -ArgumentList '/s C:\Windows\System32\nvcuda.dll' ; \
Start-Process -wait -FilePath regsvr32 -ArgumentList '/s C:\Windows\System32\nvapi64.dll' ; \
Import-Certificate -FilePath .\cacert.sst -CertStoreLocation 'Cert:\LocalMachine\Root' ; \
[Environment]::SetEnvironmentVariable('Path',"$([Environment]::GetEnvironmentVariable('Path','Machine'))"+';C:\Program Files\git\bin','Machine')
WORKDIR C:/
RUN git clone https://github.com/AUTOMATIC1111/stable-diffusion-webui.git .\app && \
git config --global --add safe.directory "*" && \
cd .\app && \
rmdir /s /q c:\res && \
pip install --no-cache-dir torch --index-url https://download.pytorch.org/whl/cu118 && \
pip install --use-pep517 --no-cache-dir -r requirements.txt --prefer-binary && \
set COMMANDLINE_ARGS=--exit --xformers --skip-torch-cuda-test && \
pip cache purge && \
webui.bat
WORKDIR C:/app
CMD webui.batdocker-compose.yaml
version: "3.8"
networks:
windows:
services:
windows:
container_name: stable_diffusion
build:
context: .\build
isolation: hyperv # Change this to "process" if you dont have hyperv
no_cache: true
isolation: process
networks:
- stable_diffusion
cpu_count: 8
ports:
- "7860:7860"
environment:
- COMMANDLINE_ARGS=--update-check --listen --data-dir .\\udata --medvram # See https://github.com/AUTOMATIC1111/stable-diffusion-webui/wiki/Command-Line-Arguments-and-Settings
volumes:
- '.\data:C:\app\udata'
- '.\outputs:C:\app\outputs'
devices:
- class/5B45201D-F2F2-4F3B-85BB-30FF1F953599 # Passing GPU, This GUID is fixed
Resources